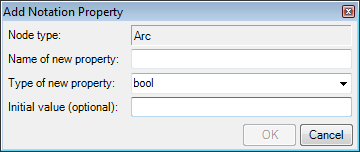Show Node Types
 Used to show
or hide the Node Types dialog where you can select nodes to create. When a node
is created, geometry is either built or analyzed; this depends on whether the
node type is a geometry node or control node.
Used to show
or hide the Node Types dialog where you can select nodes to create. When a node
is created, geometry is either built or analyzed; this depends on whether the
node type is a geometry node or control node.
Accessed from:
Used to create new nodes and view node techniques.
| Setting | Description |
|---|---|
 Show type
names Show type
names
|
When on (default), node names are displayed. When off, node names are hidden. Useful for maximizing the application window area. |
 Apply
symbology Apply
symbology
|
When on, the default symbology settings, currently in Attributes toolbox are applied to every new geometric node. When off (default), you can define the symbology of a node's properties in the Node Properties dialog, in the general properties category. |
 Edit new nodes Edit new nodes
|
When on, the Node Properties dialog is automatically opened with the selected node's properties available for editing. When off (default), the Node Properties dialog is not opened. |
| Geometry nodes | Contains geometric nodes such as Line, Arc, Polygon, Surface, Mesh, Solid, and Text. |
| Utility nodes | Contains special nodes that act on other nodes in the model, such as ClipVolume, Slider, Expression, and ReferenceAttachment. |
| Building nodes | Contains nodes for placing OpenBuildings™ Designer components such as Walls, Slabs, Spaces, Doors and Windows, and StructuralMember. |
| Generated | {Optional} Contains generated
node types, if any were generated using
|
| Techniques | The node pop up menu displays techniques available for the selected node. Each technique contains a list of input properties that must be defined in order to create the node. |
| Tooltips | Hover the pointer over a node to display information. |
| Notation Properties | Accessible from the node pop up menu (right click on
the node). Used to add and remove notation properties for selected nodes.
|